Let op: Om gebruik te maken van de onderstaande functionaliteit moet je een Bloomsite PRO abonnement hebben. Heb je deze nog niet? Upgrade dan naar Bloomsite PRO.

Het is mogelijk om bij de prijs instellingen vanuit een dienst, evenement of pakket, een 'Aanbetaling' in te voeren.
Maar voordat je dit gaat gebruiken is het goed om te weten dat je zelf achter de 2e (of 3e) betaling aan moet en hiervoor een factuur moet maken, aangezien dit niet door het systeem wordt gedaan.
Omdat er dus meer werk aan zit voor je administratie, zou ik dit niet voor kleine bedragen gebruiken. Maar wanneer iemand een duurder traject bij je afneemt en je daar wel tijd in wilt steken, kun je daar natuurlijk gebruik van maken.
Volg onderstaande stappen nauwkeurig!
- Wanneer je een pakket, evenement of dienst aanmaakt, kun je onder de prijs 'Aanbetaling' aanvinken en vervolgens het bedrag instellen.
- In mijn voorbeeld heb ik een Coaching Traject (pakket) van 15 behandelingen, die 'normaal' €1350 kosten, maar de aangepaste prijs van het pakket kost €1080 (20% korting)
- Als 'Soort aanbetaling' heb ik een 'Vast bedrag' gekozen, waarvan de helft direct betaald wordt (€540).
- Wanneer je 'Laat klanten het totale afspraakbedrag betalen' aan zet, kunnen klanten er zelf voor kiezen of zij een aanbetaling doen, of gelijk het hele traject betalen.

- Wanneer iemand dit nu wilt boeken, kan diegene kiezen uit 'Aanbetaling' of 'Het hele bedrag'
- Zoals je ziet, wordt er €540 afgerekend en blijft er €540 'Nog te betalen'. Dit betekend dus dat er op de 'betaalpagina' alleen het bedrag van €540 wordt vermeld.
* Er staat dus niets in de bestelling of op de factuur over een 2e betaling, dit moet je zelf dus controleren!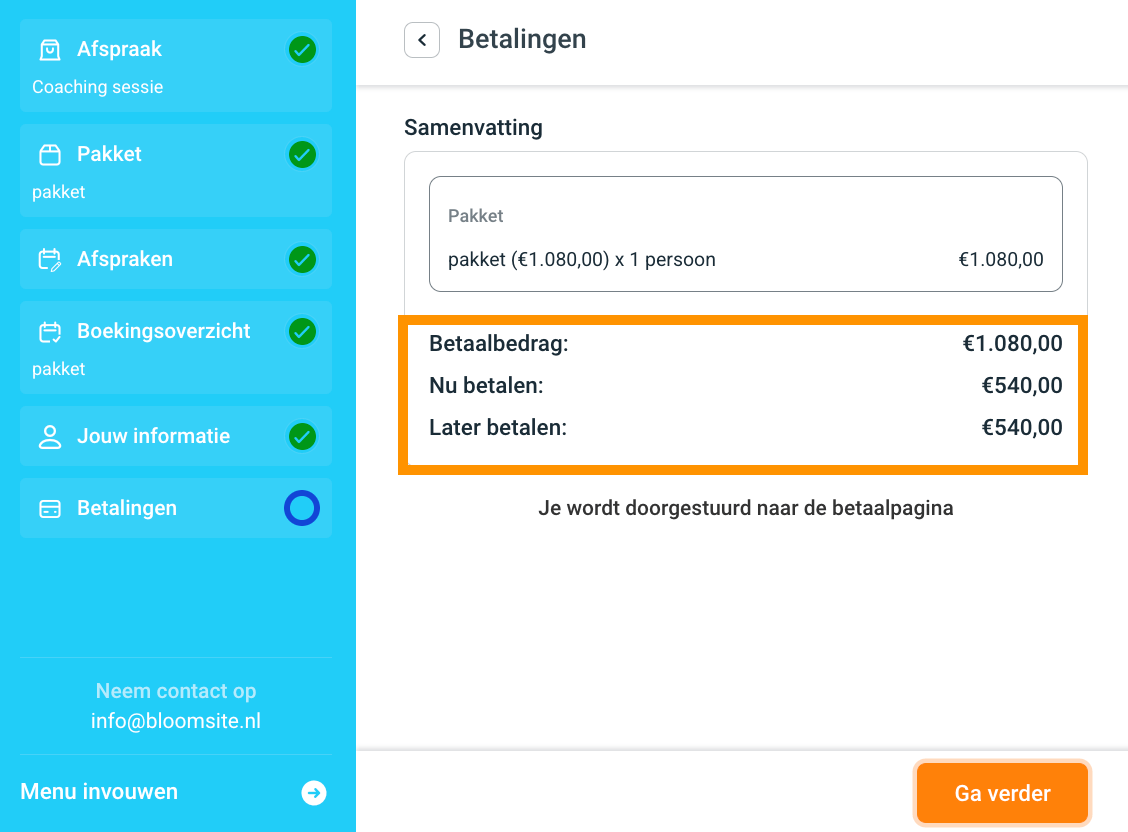
- Wanneer je naar 'Boekingen' > 'Beheren' > 'Financiën' gaat, klik je vervolgens bij de betaling op 'Details'
* Deze zijn gesorteerd op betalingsdatum, dus dan kun je het makkelijker bijhouden ;-)
- Hier zie je de uitgebreide betaalgegevens; zoals je ziet moet er nog €540afgerekend worden.

- Je zou voor de zekerheid de factuur nog even kunnen bekijken door op het 'bestelnummer' te klikken, dan kom je gelijk in de bestelling:

- Daar kun je ook zien wat er betaald is:
* Dit is hetzelfde bedrag als wat er op de factuur staat
** Hier zie je dus niets over de 'aanbetaling', omdat de betaalpagina gewoon het aanbetalings-bedrag doorkrijgt vanuit de boeking. Na een afgesproken periode, wil je natuurlijk dat het overige termijn betaald wordt. Daarin zijn 2 opties;
Na een afgesproken periode, wil je natuurlijk dat het overige termijn betaald wordt. Daarin zijn 2 opties;
- De klant betaald het op locatie, of maakt het handmatig naar je over (ga naar stap 11)
- Je wilt de klant zelf via de mail naar de betaalpagina sturen, of de directe betaallink sturen (ga naar stap 12)
* Bekijk daarna ook de overige stappen! Volg deze stappen voor : De klant betaald het op locatie, of maakt het handmatig naar je over. (En ga na deze stappen door met stap 13)
a. Maak een product aan, met de titel van het pakket en daarachter '2e termijn'. Geef het product de prijs van het 2e termijn en 'publiceer' deze.
* Wanneer je dit al eens hebt gedaan, hoef je niet nogmaals een nieuw product aan te maken voor het 2e termijn, maar wel voor de 3e indien van toepassing b. Ga dan naar 'Bestellingen' en klik op 'Bestelling toevoegen'
b. Ga dan naar 'Bestellingen' en klik op 'Bestelling toevoegen'
c. Neem de ' Klantgegevens' over van de eerste bestelling
d. Selecteer bij ' Status' > 'In Behandeling' en bij 'Betaalmethode' > 'Betalen op locatie'
e. Voeg vervolgens een artikel toe, en selecteer het product voor de 2e termijn en klik op ' Toevoegen' f. Klik dan op 'Herbereken' zodat de BTW berekend wordt.
f. Klik dan op 'Herbereken' zodat de BTW berekend wordt.
g. Controleer dan even de klantgegevens en het bedrag en klik vervolgens op ' Aanmaken' zodat de bestelling wordt opgeslagen. h. Controleer na het opslaan nog even de 'Status', 'Klantgegevens' en het 'Besteltotaal'
h. Controleer na het opslaan nog even de 'Status', 'Klantgegevens' en het 'Besteltotaal'
* Status moet 'In behandeling' zijn, anders wordt deze door het systeem automatisch geannuleerd na een bepaalde tijdsperiode i. Nu kun je de klant mailen om het 2e termijn over te maken op je rekeningnummer, of je wacht tot de klant op locatie betaald heeft.j. Wanneer het betaald is, kun je de bestelling op 'afgerond' zetten zodat de factuur verzonden wordt en je weet dat je er niets meer mee hoeft te doenk. Ga verder met stap 13
i. Nu kun je de klant mailen om het 2e termijn over te maken op je rekeningnummer, of je wacht tot de klant op locatie betaald heeft.j. Wanneer het betaald is, kun je de bestelling op 'afgerond' zetten zodat de factuur verzonden wordt en je weet dat je er niets meer mee hoeft te doenk. Ga verder met stap 13- Volg deze stappen voor: Je wilt de klant zelf via de mail naar de betaalpagina sturen, of de directe betaallink sturen (En ga dan door met stap 13)
a. Maak een product aan, met de titel van het pakket en daarachter '2e termijn'. Geef het product de prijs van het 2e termijn en 'publiceer' deze.
* Wanneer je dit al eens hebt gedaan, hoef je niet nogmaals een nieuw product aan te maken voor het 2e termijn, maar wel voor de 3e indien van toepassing b. Bekijk in het 'Producten' overzicht wat de 'ID' is van het product (in mijn voorbeeld is het 4873)
b. Bekijk in het 'Producten' overzicht wat de 'ID' is van het product (in mijn voorbeeld is het 4873) c. Maak de productlink:- Plaats het volgende achter jouw website URL: /winkelwagen/?add-to-cart=product-ID
c. Maak de productlink:- Plaats het volgende achter jouw website URL: /winkelwagen/?add-to-cart=product-ID
Voorbeeld:
Onze website domeinnaam is https://bloomsite.nl/ om de link te maken gebruiken we dus:
https://bloomsite.nl/winkelwagen/?add-to-cart=4873
- Controleer of de URL daadwerkelijk naar de juiste betaalpagina gaat door de URL in je browser te plakken, en controleer het bedrag!
d. Als het goed is kom je nu op de betaalpagina van het product: e. De URL die je net hebt gemaakt met het product ID, is de URL die je kunt sturen naar de klant om de betaling af te maken(Let op: deel niet de URL die nu in je balk te zien is die eindigt op /afrekenen/, maar de 'Addtocart' link die je net in de vorige stap hebt gemaakt)
e. De URL die je net hebt gemaakt met het product ID, is de URL die je kunt sturen naar de klant om de betaling af te maken(Let op: deel niet de URL die nu in je balk te zien is die eindigt op /afrekenen/, maar de 'Addtocart' link die je net in de vorige stap hebt gemaakt)
f. Wil je het je klant nog makkelijker maken?
- Ga in een incognito venster naar de 'addtocart' link
- Vul hier dan zelf de factuurgegevens in, kies voor 'iDeal', accepteer de algemene voorwaarden en klik op ' Afronden'
- Door nu de betaling af te breken (door het scherm gewoon te sluiten) kun je in Mollie de 'directe betaallink' op zoeken die je naar de klant kan sturen.
- Die vind je in je Mollie account onder ' Bestellingen'. Klik je juiste bestelling aan en kopieer de 'Checkout URL'
- Dit is de link die je naar je klant kunt mailen, zodat zij gelijk de Mollie betaling kunnen afronden. Wanneer ze betaald hebben zal de bestelling gelijk op afgerond komen te staan, hier hoef je dus niets meer mee te doen. g. Ga nu door met stap 13!
g. Ga nu door met stap 13! Wanneer de betaling is gedaan voor het 2e termijn, de 2e bestelling is afgerond en er een factuur voor is, kunnen we terug naar de ' Financiën' pagina.
' Bewerk' de betaling om de betaalgegevens weer te openen. Hierin gaan we nu aangeven dat de betaling (volledig) is gedaan.
Klik op het ' bewerk' icoontje, zodat je het nieuwe betalingsbedrag kunt invoeren.
Vul het totaal betaalde bedrag in, en pas de status aan naar ' Betaald' (indien dit nu afgerond is).
Klik vervolgens op ' Opslaan'

Nu is voor je administratie alles afgerond!

Wanneer je werkt met een 3e of 4e betaling kun je dus de stappen (stap 11 of 12) opnieuw volgen voor de 3e termijn en 4e termijn!
Je bent zelf verantwoordelijk voor je administratie, houdt wanneer je werkt met aanbetalingen dus alles goed in de gaten! Gebruik de optie anders niet.
Was dit artikel nuttig?
Dat is fantastisch!
Hartelijk dank voor uw beoordeling
Sorry dat we u niet konden helpen
Hartelijk dank voor uw beoordeling
Feedback verzonden
We stellen uw moeite op prijs en zullen proberen het artikel te verbeteren